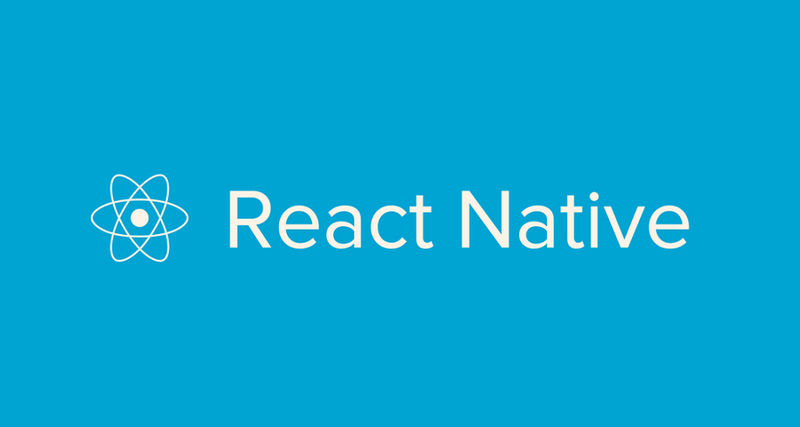
写在前面的话
严格来说这是一篇译文,但与一般的翻译有所不同,我会修正原文中一些小错误,也会指出没有提及的一些坑,还会基于原文的想法做一些扩展开发。所以,读的时候有些是原作者的话,有些是我的添油加醋,但整体绝对保证流畅。另,基于原文改动较多,也就懒得一一标注出来,或许显得有些不负责,但是…
好了,下面开始进入正题:
之前的困惑
使用Javascript来构建移动应用已经不是什么新鲜事了。Ionic和Phonegap已经做了大量的探索,建立了各自的开发生态圈,吸引了相当多的开发者,不得不说都获得了一定程度的成功。
但是,尝试做了一些小Demo后,这些框架变得毫无吸引力,主要原因应该是很难做到原生体验。后来,转念一想,为啥不使用Swift/Objective-C或者Java构建原生app呢,诚然,这对于从前端开发转向app开发,需要学习的挺多,但这不正是一名现代Web开发者所擅长的吗:快速学习。那么,从哪儿开头呢?在Google过程中遇到了一篇文章:An iOS Developer on React Native,其中一句话打动了我:
Fast-forward a couple of months, and I’m confident enough to say I may never write an iOS app in Objective-C or Swift again.(快进几个月,我有足够的信心说:再也不会用Objective-C或者Swift来写iOS app了!)
一切的遇见都不是偶然的。看来,官方语言也有不少坑,那为啥不选择React Native呢,更何况自己是前端工(Ban)程(Zhuan)师(De)。好吧,我承认绕了个不必要的圈子,但走一些弯路能看到更多的风景,不是吗?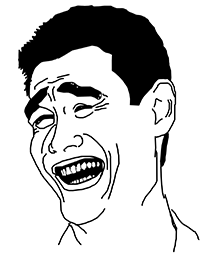
好的,下面先了解下需求。(难道不应该是先说一下React Native么 (╯‵□′)╯︵┻━┻)
先谈谈需求
很不幸,我从未在苹果商店找到过一个设置手机壁纸的完美APP。在Mac上,Unsplash承包了我的所有这方面的需求,很完美,然而在手机上…对不起,打开Setting,找到Wallpaper…。
为何不试着做一个满足自己需求的APP呢?下面是我目前希望有的功能点:
- 随机展示适合当做手机壁纸的图片
- 可以滑动浏览
- 可以保存到相册
- 保存前可以预览设置后的效果
虽然最后一项不知道能否做到,但至少可以开始撸其它功能点了。额,等等,开始之前,我觉得有必要提醒一下你应该知道的事情:
- Javascript
- 一些
ES6的特性:类,箭头函数,解构和模板字符串 - Mac OS X 终端 (好吧,你应该有个Mac或者Macbook)
- CSS:flexbox (这里有个非常棒的flexbox游戏教程)
- React:React的一些基本概念需要知道,比如
JSX、state和prop的区别、Virtual DOM。
再谈谈文章的规划
由于涉及的知识点较多,构建我的第一个iOS app将分为两篇来完成。每一篇有五个章节,每个章节会推进一步,直至完成预期。文章略长,一旦开始,最好以章节为单位来进行。建议先收藏,回家坐在电脑前慢慢品。
1. First Blood:建一个空React Native项目
首先确认已安装:
然后,在终端输入:npm install -g react-native-cli,全局安装React Native。
如果你觉得我说的不够详细,请移步React Native的官方安装文档
在你电脑找块风水宝地,用于初始化项目目录。在该文件夹下执行命令:react-native init PIW。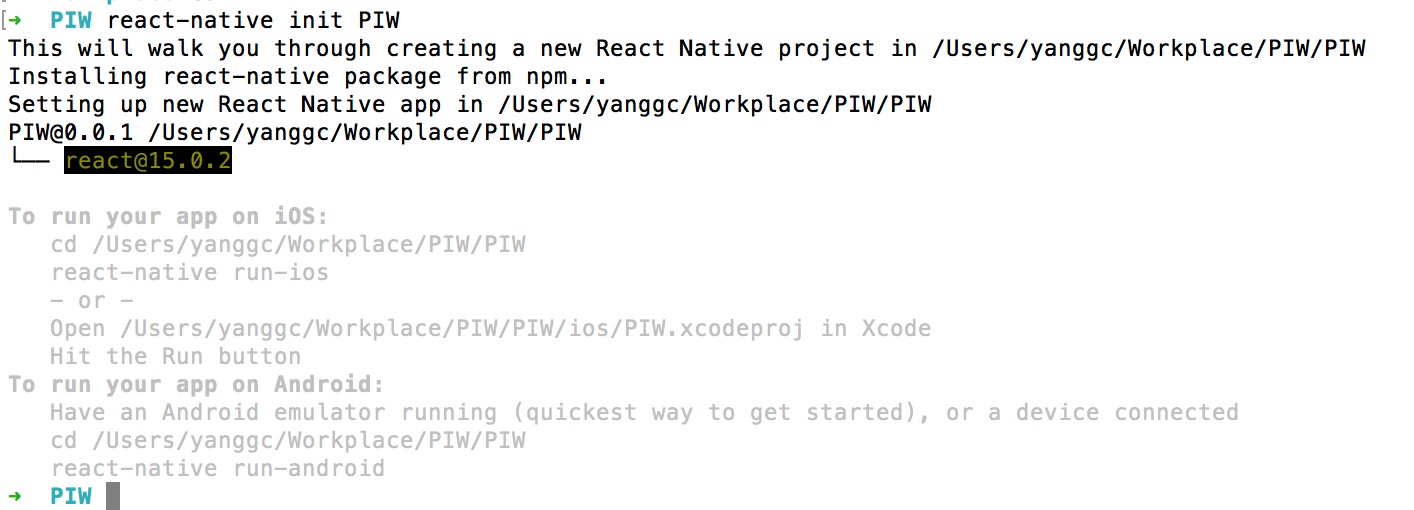
(PIW是Pick Image as Wallpaper的缩写,不要在意这个细节,我为了装X起的。另,鉴于网络因素,等待时间应该较长,此时可以去小个便,或者逗逗你的宠物。)
init后的项目目录:
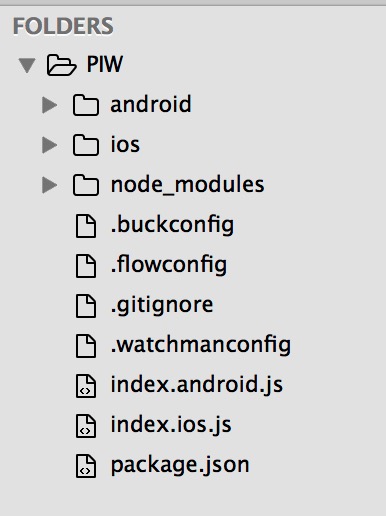
很显然,index.android.js和index.ios.js分别是安卓和苹果应用的入口执行文件,由于我们构建的是iOS APP,所以接下来只跟index.ios.js打交道。接下来,移步ios文件夹,并双击打开PIW.xcodeproj。(Xcode的工程文件)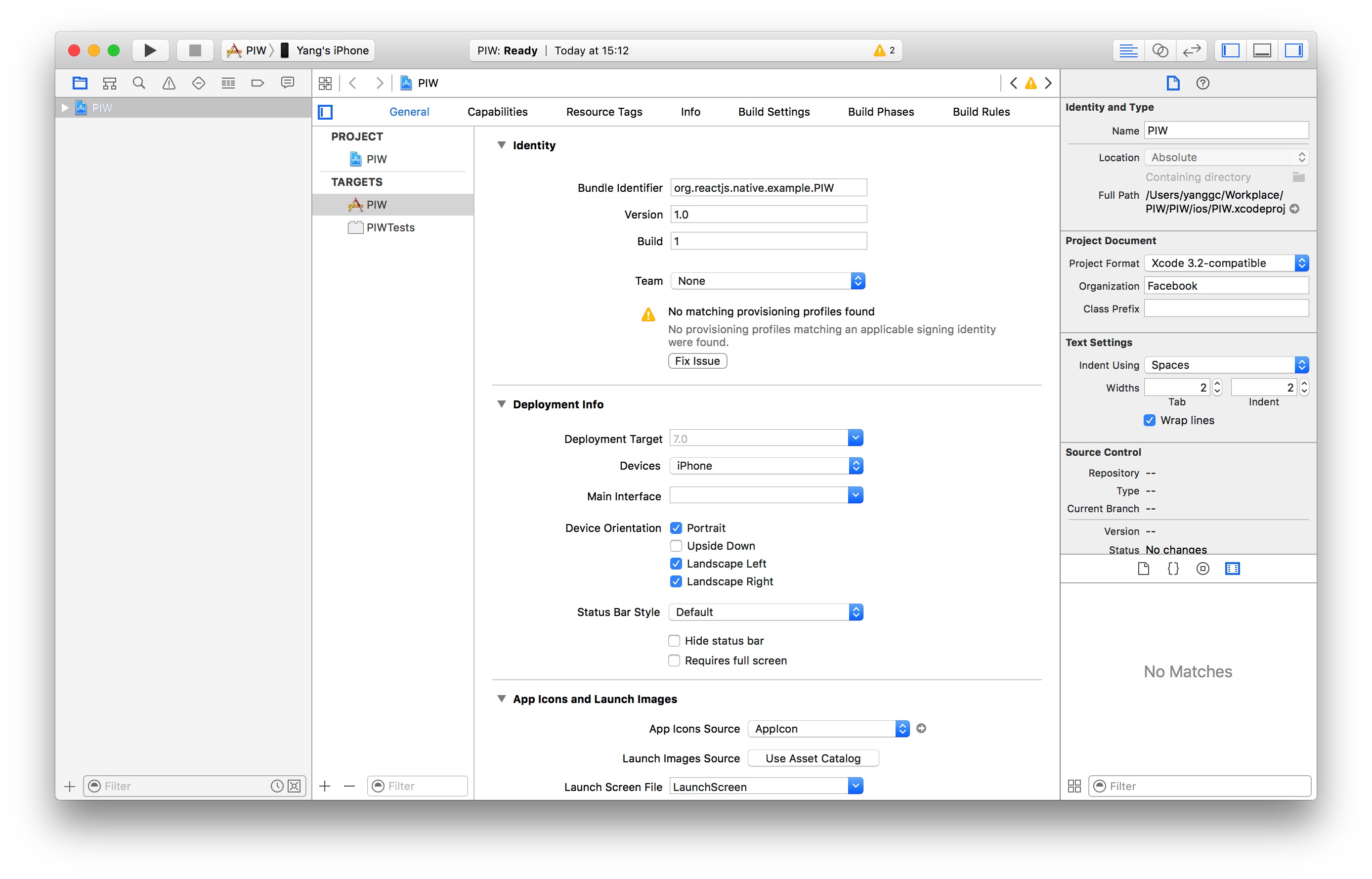
注意有个警告:No matching provisioning profiles found.。得想办法修复它。先改个名字,Bundle Identifier:com.zerosoul.me.tutorial.PIW怎么样?有木有感觉很高大上!只要遵循Reverse DNS Convention,请随意。然后选择Team,没有则按照指示新建一个。最后,点击Fix Issue。
Deployment Info一栏需要改动些默认设置,让app不能横屏,并且隐藏顶部的状态栏,下图红框已标出: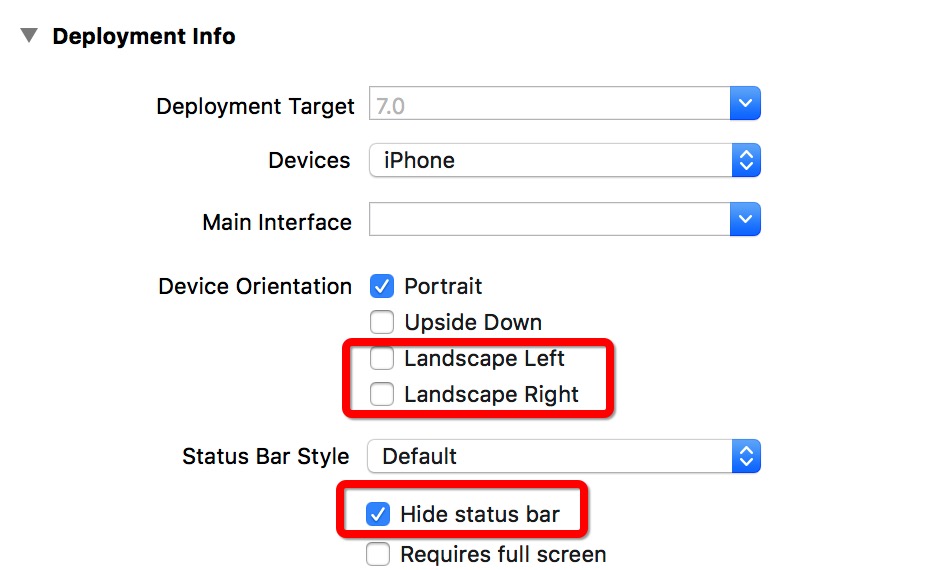
好了,可以点击左上角的Run,看一看模拟器的效果了。中途应该会蹦出一个终端弹窗,不要慌,正常现象。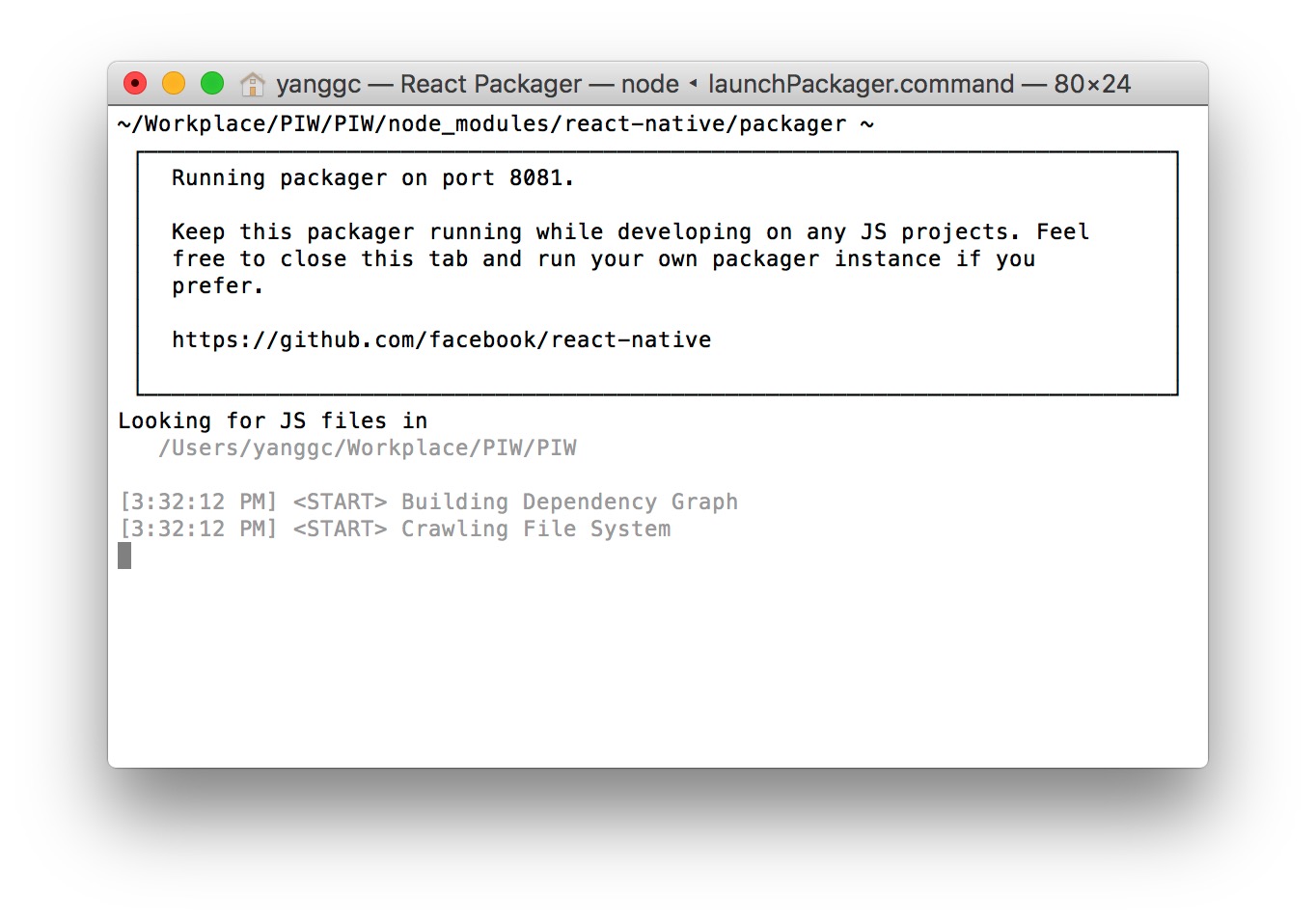
一旦Xcode构建完,在模拟器里你会看到这一幕: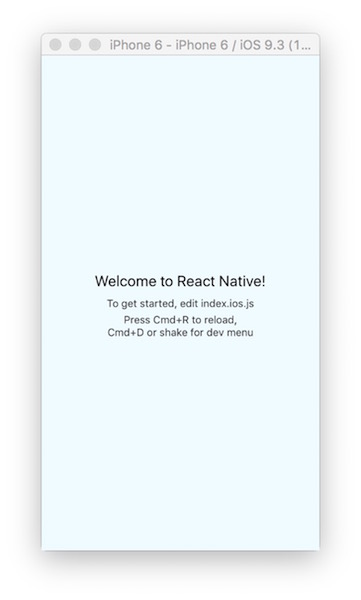
注:此处有坑,如果你用真机模拟,会出现这么一幕: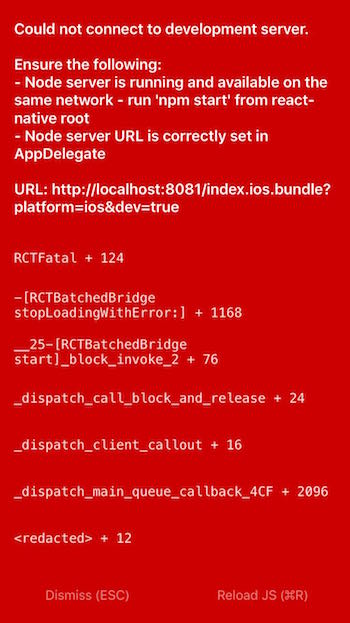
大红的懵逼!不过别慌,官方文档有对应的解决方法,移步这里可以找到解决方式。
2. 从第三方获取壁纸数据
既然要做壁纸APP,大量适合做手机壁纸的图片从哪里来?还记得前面提到的Unsplash吗?一切的遇见都不是偶然,好心的歪果仁做了一个Unsplash图片调用接口,用于生成一些精美占位图,非常方便!
有关ES6中“类”的解释
你可能会注意到,有些React代码会出现var PIW = React.createClass({ ... }),有些会是class PIW extends Component{ ... }。呵呵,这是个历史遗留问题,用哪种风格是个人选择问题,不存在孰优孰劣,有选择恐惧症的同学可以看看这篇文章。
此处,我选择Recat.Component风格,别问我为什么,就这么任性!
开始做一些改动
在PIW类里面,第一件事情便是加个构造函数constructor,在此初始化两个State:wallsJSON和isLoading。wallsJSON用于存储从第三方接口获取的json数组数据,isLoading是个布尔变量,用于标识数据是否加载完毕。
注:方便起见,涉及的代码改动,我用`/*/隔离标识出,下同。**
既然有存放数据的变量了,就得有给之赋值的函数,好吧,在constructor下面加一个占位函数fetchWallsJSON`:
从业务逻辑来讲,组件一旦加载完毕,就应该触发该函数。那么,该componentDidMount上场了,它是React Native组件的生命周期函数之一,在首次渲染(render)成功后会触发。想要更系统地理解组件的生命周期,请移步这里。注意,既然我们用的ES6的类语法,就可以省略getInitialState了,取而代之的是在constructor中给this.state赋值。
fetchWallsJSON里会打印信息,我们应该从哪儿看到呢?首先,让模拟器获取焦点,使用CMD + D组合键调出调试菜单,选择Debug in Chrome,好吧,顺便把Enable live reload也打开吧,妈妈再也不用担心每次都要手动重启APP了。将会在Chrome里打开一个新标签,按照上面的说明调出console的界面。啊哈!
坑占好了,下面,可以开始考虑引入真实数据了。访问URL:unsplash.it/list ,你将会看到铺满全屏的数据,接下来我们就基于这些数据做文章啦~~~
首先,替换掉console:
注:用到了fetch函数,不熟悉的同学请参考这里
保存然后刷新,几秒过后,啊哈!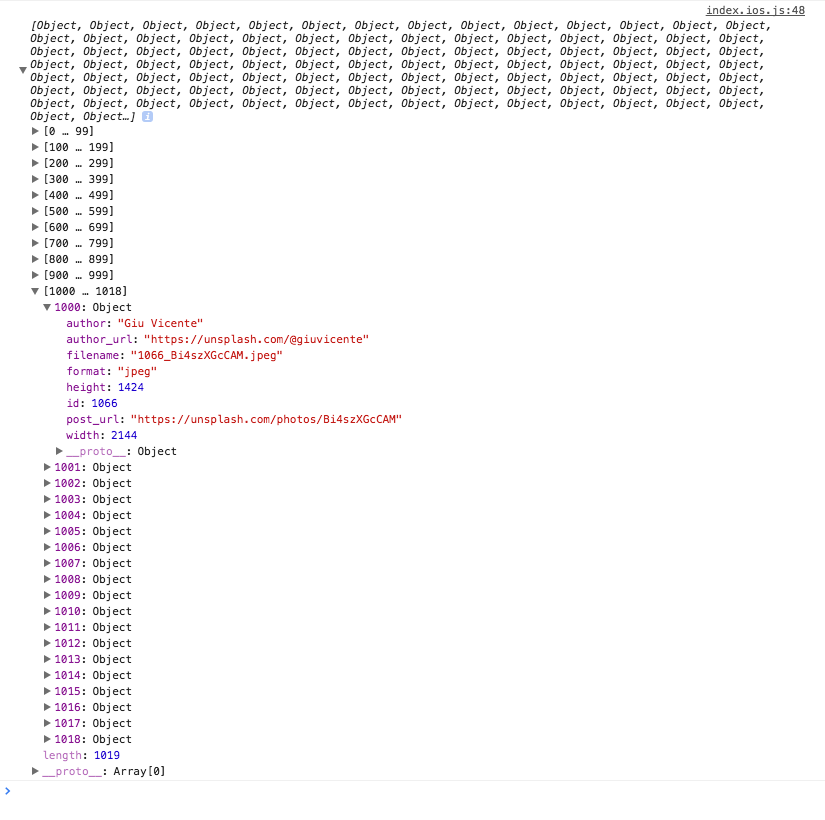
太好了,我们已经能从第三方拿到数据了!在打印出数据前会有点延迟,这很正常,因为从请求到响应回数据会有个等待时间,此处应有加载提示。
3. 增加加载提示
首先,把PIW类里render代码全部删除,新增以下代码:
里面新增了两个函数,我们来实现它:
|
|
根据isLoading的不同状态,渲染不同的界面。但是请注意,我们好像忘了什么。啊哈,isLoading并没有改变状态,应该在哪儿将其状态变过来呢?fetchWallsJSON!
有关setState的详细说明请移步这里,一句话描述其作用就是用于触发UI更新。
另外,我们在renderLoadingScreen调用了一个新组件ActivityIndicatorIOS,因此,需要在头部引入之:
在看到最终效果前,还有一件事情:注意到<View>标签内有个styles.loadingContainer没有?没错,这是用来定义View的样式的,目前可以这样理解:React内的样式全部用行内样式来定义的。而样式则通过var styles = StyleSheet.create({…来创建,只需要在相应的组件里加以引用即可:
创建loadingContainer:
引用loadingContainer:
当然,也可以这样使用:
不过这样做代码的可读性和可维护性较差,尤其在有很多组件的时候,容易乱套,所以并不是一个好的实践。另外,注意到没,React Native严重依赖flexbox布局元素,所以,学好flexbox这个知识点就很有必要。
保存这些改动,你将会在模拟器中看到以下加载页面: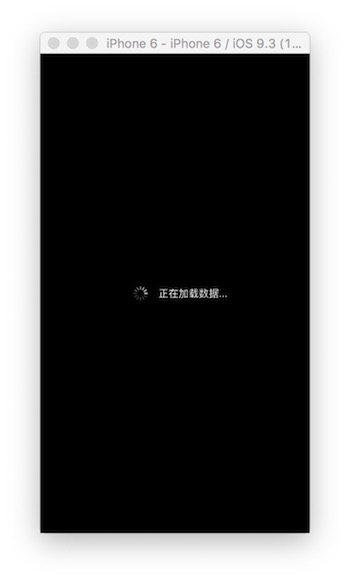
过个几秒钟,将会转为: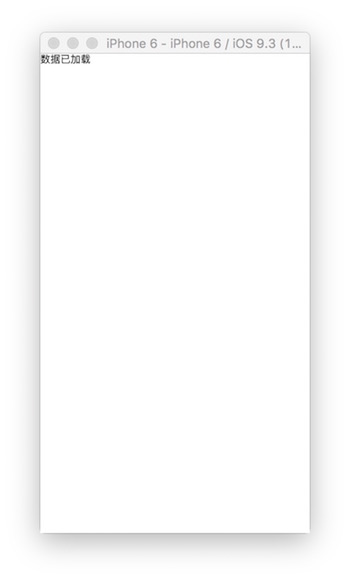
4. 筛选出随机的壁纸
这一章节侧重于Javascript的编码,将创建一个专门的模块用于生成随机数。如果模块的概念感到陌生,请先移步Node.js的模块文档。
首先,我们在index.ios.js的class声明前定义一个常量,用于决定要随机选取的壁纸数量。
然后创建一个用户生成随机数的模块,这个模块内有两个函数:
uniqueRandomNumbers:该函数有三个参数,第一个决定了将要返回的随机数数量,后面两个定义随机数选取的范围。比如调用uniqueRandomNumbers(5,10,20)将获得包含5个随机数的数组,他们的范围在10到20之间。randomNumberInRange:该函数有两个参数,定义了随机数范围,并返回一个随机数。比如调用randomNumberInRange(2,10)将返回介于2到10的随机的一个数。
当然,我们完全可以将这两个函数合并为一个,但遵循单一职责原则应该是编码的最佳实践:一个函数只做一件事并将其做好。相信我,遵循好的编程原则能让以后的日子好过一些。
好了,思路表述完了,开始编码。首先,在根目录下新建一个js文件RandManager.js,以下是代码:
|
|
在index.ios.js中引用RandManager模块:var RandManager = require('./RandManager.js');,然后我们就可以在fetchWallsJSON中调用啦:
上面代码应该不用过多解释了,使用uniqueRandomNumbers生成5个随机数作为jsonData的索引值,进而获取5个随机壁纸数据并存入wallsJSON,哦对了,别忘了更新isLoading。
有了随机数据,就可以在renderResults里使用了:
以上代码有个地方值得注意:React Native通过循环数组或集合渲染子元素时,需要给每个元素制定一个唯一的key,这也是为啥<Text key={index}>这样写的原因。
保存代码,模拟器刷新后,我们看到了五个不同的id: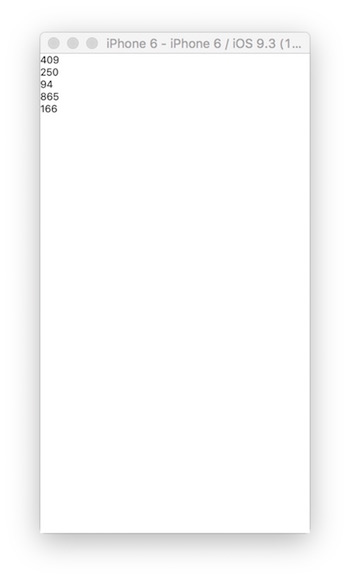
当然,可以将id改为author,这样,我们看到的是五个不同的名字: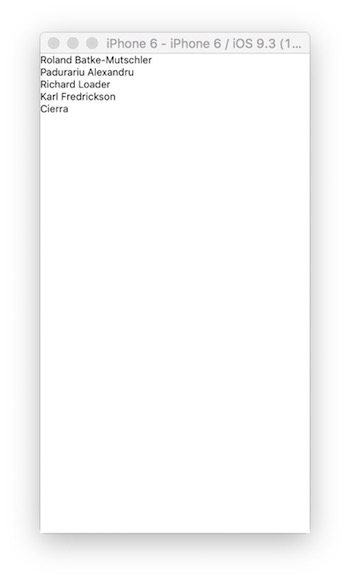
非常好,我们现在已经可以自如地操控数据了。
5. 新增Swiper组件
React Native有强大的社区支持和丰富的组件库。这一章节学习如何引入第三方组件。
对于我们当前的APP,需要一个可滑动浏览图片的组件,推荐react-native-swiper。
终端切换到项目根目录,运行命令:npm install react-native-swiper --save,然后require到代码里:var Swiper=require('react-native-swiper')。
将renderResults里的View替换为Swiper:
不出意外的话,界面将变成下面这样: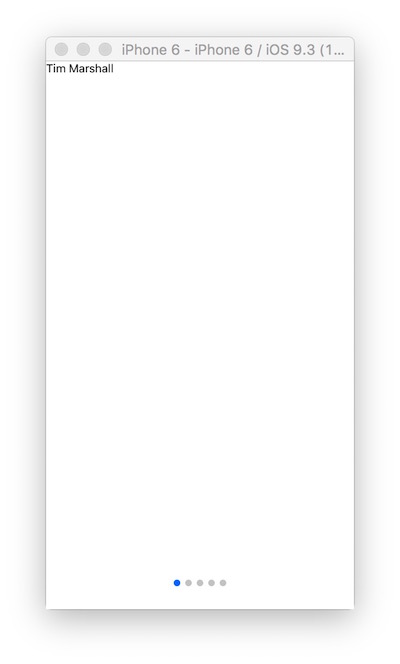
下面,根据Swiper组件的文档,我们来微调一下样式:
- 微调了下底部分页小圆点,更大更黑了(卧槽,我在说什么…)
- 禁用了循环,这样,一旦浏览到最后一页,然后就没有然后了。
- 新增了每一页滑动完毕后的触发事件:
onMomentumScrollEnd(这个会在下一篇文章中用到,此处先占个坑)
我们已经把Swiper加上了,好啦,这一节就写到这里,因为…我累了。
总结
写到这里,我发现文章已经挺长的了。那么…再加个总结吧,都这么长了,应该不介意再长一点吧。
- 第一节讲的是如何新建一个空的React Native项目
- 第二节讲的是如何从第三方API获取原始数据,并建议用ES6新语法来构建程序
- 第三节我们根据APP不同的状态渲染出不同的界面
- 第四节我们新建了一个模块,引入并解决了产生随机数的问题
- 第五节我们新增了一个第三方组件,并做了简单设置。
好吧,必须承认,目前为止,我们的APP看起来似乎没啥特殊之处。不过,刚入门嘛,一步一步走到这里,也不容易了。下一篇文章,我们将继续打磨这个APP,新增特性预告:
- 作者名字将替换为图片,没错,高清无码大图
- 自定义双击事件,保存图片到相册:
PanHandler - 通过Xcode新增类库并获取相应授权,比如访问相册
- 增加预览功能
- 创建更多的自定义组件
哦对了,最终代码在这儿。年轻人,我们下一回合见…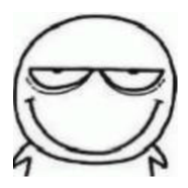
参考链接
The Beauty Of React Native: Building Your First iOS App With JavaScript (Part 1)

